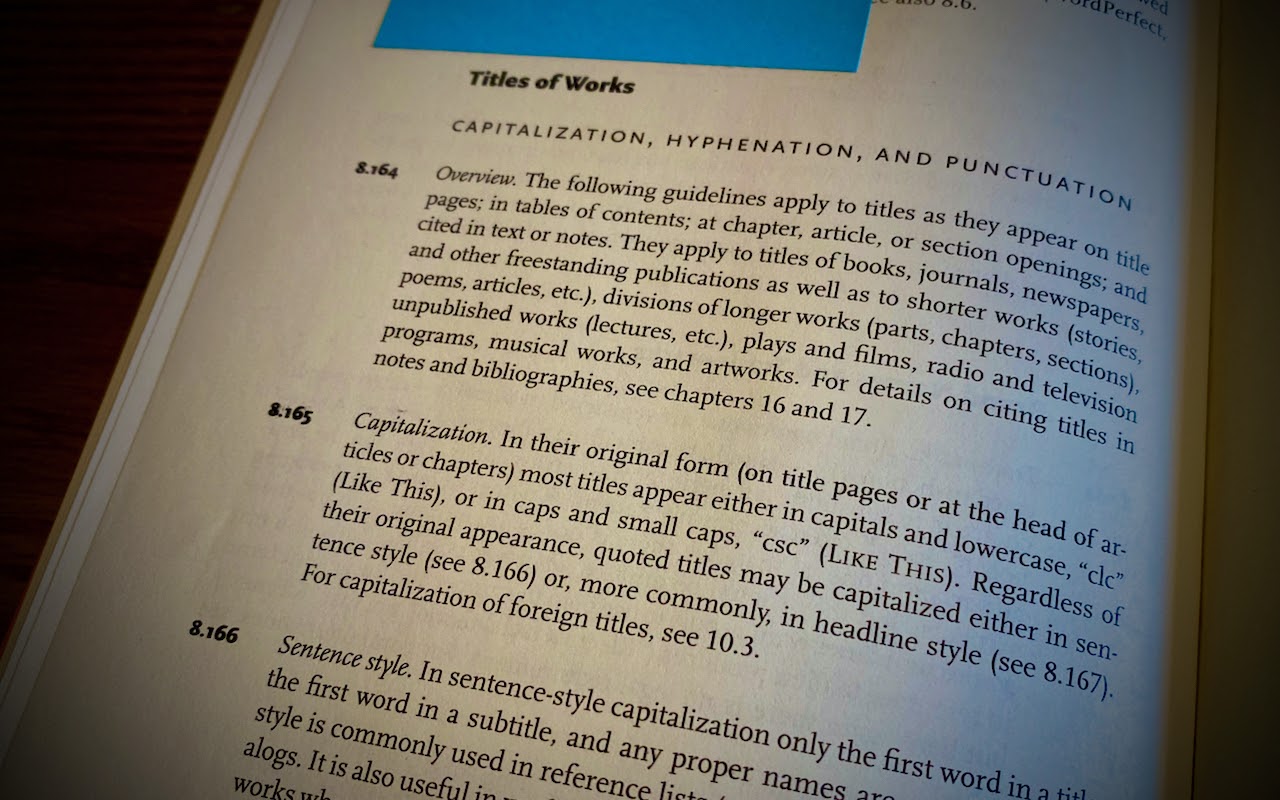How to Ask for Tech Support So You Get Good Answers Quickly
Forrester Research and IBM Studies Show Macs Are Cheaper than PCs
Ever Wondered Which Words to Capitalize in a Title? Use Capitalize My Title!
Preparing Your Organization for a Possible COVID-19 Quarantine
A note to other business owners…
A note to other business owners…
We don’t spend a lot of time talking here about how the CreativeTechs team is not only the amazing, fantastic support team that you look to for support. We are also the experts that other experts in our field turn to for help and advice. To that end, Tim has been co-hosting a podcast for other Apple Consultants. Until now, none of these podcasts would be interesting to anyone that isn’t an Apple Consultant. But this one is special.
Being a business owner isn’t all rainbows and unicorns. It can be really hard. Not only do you worry about your business, your clients, your partners, and your employees. You worry about their families. And their happiness. Their work-life balance. Their success. Their security. Their productivity.
At the end of the day, all that “stuff” has a tendency to really drag you down. Don’t let it. In this episode of Aces Conference: The Podcast, Justin Esgar and I try to talk a bit about mental health for entrepreneurs.
We don’t have the answers, but we can start a discussion. And remember, you have a community and your community cares about you. If you are struggling, reach out for help. We’re all here for you. And if you ever find yourself in crisis, please don’t hesitate to call the National Suicide Prevention Lifeline at 1-800-273-8255
You can listen to the episode here.
Find Wasted Space with Storage Management
Find Wasted Space with Storage Management
Between photos, videos, music, and downloads, it’s easy to fill up your Mac’s drive, particularly if it has fast but small flash storage. A MacBook Air might have only 128 GB of drive space, and that goes quickly. Numerous utilities exist to help you find and delete unnecessary files, like GrandPerspective, OmniDiskSweeper, and WhatSize, but as of macOS 10.12 Sierra, Apple provides a built-in tool to clean house: the Storage Management window.
Storage Management is hidden inside the System Information app and is most easily accessed by choosing > About This Mac, clicking the Storage button, and then clicking Manage…but wait! Before you click Manage, look at the About This Mac window’s Storage view.
storage-management-about-this-mac
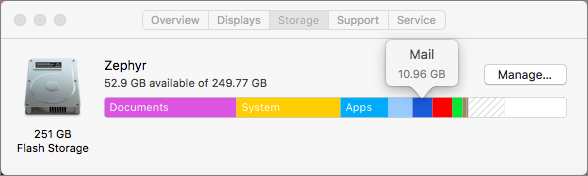
Hover over each colored bar to see how much space is taken up by a particular type of data. The white space at the end of the bar is what’s still available. You can’t do much here, but the view gives you a quick overview of your drive usage.
When you click Manage, System Information launches, and the Storage Management window appears. (You can also open System Information manually and choose Window > Storage Management.) In the sidebar at the left, ignore Recommendations and look at the rest of the categories. They will vary a bit between Macs, depending on what apps you use, but they correspond to the colored bars you saw in the About This Mac window’s Storage view.
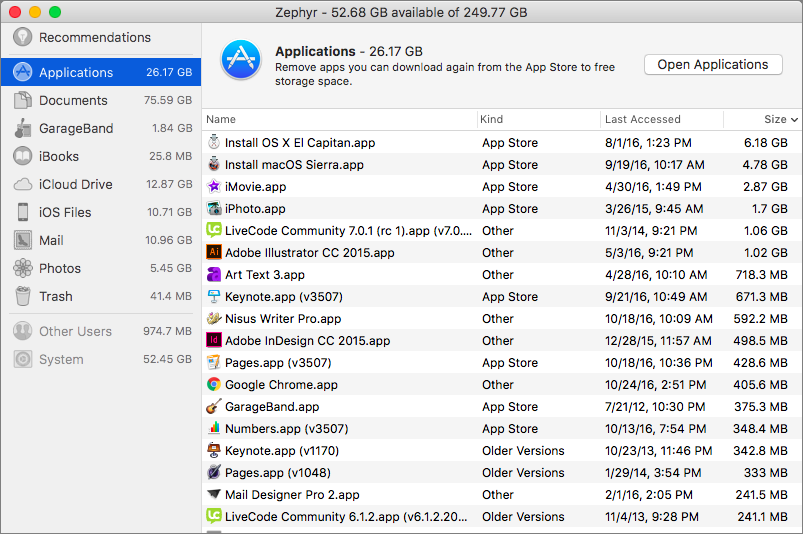
For some, mostly app-specific categories, like Mail and Photos, Storage Management merely tells you how much space the app’s data occupies and lets you either enable space optimization (downloading only recent attachments for Mail, and keeping only optimized photos on the Mac) or if that has been done already, open the app. To save more space, you must delete unnecessary data from within the app itself.
More interesting are the Applications, Documents, and iOS Files categories, all of which may contain gigabytes of unnecessary data. iOS Files, for instance, shows any device backups and software updates that are stored on your Mac’s drive. It’s worth keeping the latest backup of devices you still use, but many people have older backups and unnecessary updates kicking around.
The Applications category shown above lists your apps and is sorted by size by default. But try clicking the column header for Kind and scrolling down. You can probably delete most apps tagged as Duplicates or Older Versions. Similarly, click the Last Accessed column header to see which apps you haven’t launched in years. Many of them can probably go too. Plus, you can redownload anything tagged as coming from the App Store, so you can toss those apps if you want.
In Documents, you’ll see three buttons: Large Files, Downloads, and File Browser. Large Files focuses on files over 50 MB in size, Downloads shows you the contents of your Downloads folder (much of which you likely don’t need), and File Browser gives you a column view that’s sorted by file size and shows sizes next to each item. It’s great for trawling through your drive to find see what’s consuming all that space.
storage-management-documents

In any of these views other than File Browser, hover over any item and you see an X button for deleting the file and a magnifying glass button that reveals the file in the Finder. To delete multiple files at once, just Command-click or Shift-click to select them and then press the Delete key to remove them all at once. Storage Management gives you the combined size of all the selected files and warns you before deleting the files, so you can use this technique to preview how much space a multi-file deletion will save. In File Browser, select one or more files and either drag them to the Trash icon in the Dock, or press Command-Delete.
If your Mac’s drive is filling up—if it has less than 10 percent free space—consider using the Storage Management window’s tools to search out and delete files that are just wasting space.
All-Time most popular tips!
More great tips from the archives…
- Two Secret Key Combos for Forward Delete on the Magic and MacBook Keyboards
- iCloud Photo Library Users: Do NOT Turn Off iCloud
- Ever Wondered Which Words to Capitalize in a Title? Use Capitalize My Title!
- Tips for Setting Up a Comfortable and Effective Home Work Space
- Tips for Better Videoconferencing
- Set Your Preferred Name and Photo for Messages on iOS
- The Fastest Way to Change Wi-Fi Networks in iOS
- What to Put at the End of Your Emails
- Apple Business Manager Is a Win for Apple-Driven Workplaces
- Find Wasted Space with Storage Management
- Forrester Research and IBM Studies Show Macs Are Cheaper than PCs
- Being an Apple User Means You’re Not the Product
- How to Ask for Tech Support So You Get Good Answers Quickly
- Apple Business Manager Is a Win for Apple-Driven Workplaces
Dial Phone Calls Directly from iOS Calendar Events
Dial Phone Calls Directly from iOS Calendar Events
Let’s make life easier on the go…
Imagine that you’re adding a calendar event for a meeting with a contractor, and you want to make it easy to call them if you are running late. Or perhaps you want to embed conference call details into an event.
Simply enter a phone number into an event’s Location or Notes field in the Calendar app. Then, whenever you’re viewing the event later on your iPhone, you can tap the number to dial it directly. To add a meeting code to a conference call number, append a semicolon, the meeting code, and the pound symbol—after the iPhone dials the phone number, you can press a button to dial the code at the right moment. The whole thing would look like 518-555-0101;123456#.
For a more automated but potentially error-prone approach, replace the semicolon with one or more commas, each of which causes the iPhone to pause for 2 seconds before dialing the rest of the numbers.
Finally, if you suffer from way too many conference calls, the MeetingMogul app can make dialing in even easier.
A few other posts that might interest you.
More great tips from the archives…
- Two Secret Key Combos for Forward Delete on the Magic and MacBook Keyboards
- iCloud Photo Library Users: Do NOT Turn Off iCloud
- Ever Wondered Which Words to Capitalize in a Title? Use Capitalize My Title!
- Tips for Setting Up a Comfortable and Effective Home Work Space
- Tips for Better Videoconferencing
- Set Your Preferred Name and Photo for Messages on iOS
- The Fastest Way to Change Wi-Fi Networks in iOS
- What to Put at the End of Your Emails
- Apple Business Manager Is a Win for Apple-Driven Workplaces
- Find Wasted Space with Storage Management
- Forrester Research and IBM Studies Show Macs Are Cheaper than PCs
- Being an Apple User Means You’re Not the Product
- How to Ask for Tech Support So You Get Good Answers Quickly
- Apple Business Manager Is a Win for Apple-Driven Workplaces
- The Hidden Dangers of Shadow IT on your business
- Need to Stay in Touch? Try One of These Videoconferencing Apps
- Never Send Someone a Password in Mail or Messages: Do This Instead!
- What Are All These New Privacy Request Dialogs in Mojave?
- The Importance of Productivity Tech for Your Road Warriors
WannaCry thoughts for Mac Users.
Its a mess, but we have some advice, some actions to take, and have compiled places you can go for more info.
By now you have seen the news, probably had people ask you if you were hit, and wondering if you needed to be freaking out! (Hint: If you are a Mac user, you are mostly safe at the moment- we’ll explain mostly later)

What is/was WannaCry?
WannaCry was a large cyber-attack affecting more than 250,000 computers in 50 countries. Like past ransomware, the assault started spreads by phishing email messages. Typically, a user will click a link in a bogus email and accidentally download the Malware onto their system. Where WannaCry was more vicious than previous RansomWare attacks is that once it has infected a PC on a network it can spread like a worm to other non-patched computers. It was built by utilizing the Eternal Blue abuse created by the National Security Agency. (Read about some Lessons we can learn from WannaCry from the Washington Post.)
Mac users dodged a real bullet on this one, as the WannaCry RansomWare attack only effected Windows computers, but now is the perfect time to make sure to double check and be sure you are prepared for future attacks as it is clear that RansomWare is here to stay.
A couple really important things to keep in mind.
Be smart. Be thoughtful.
Make sure you, your employees, friends and family are smart as well.
- Beware of phishing attempts. Know the sender of any email you open. Validate the sender. Did you know you can hover over the sender in your mail app to verify the address it came from, if it doesn’t look right, it isn’t.
- Your… Bank, Church, School, Store, Tech Support Guy, Apple… won’t or shouldn’t be asking you for sensitive info in an email.Don’t click the link unless you absolutely 100% know its legit. Go directly to their website to change any info, and never do it from a link in an email. Again you can hover over links in emails to verify the validity of the link. -> Pay attention to the last part of the address before the .com if it isn’t what you expect don’t click!
- Make sure you have the latest security updates installed and up-to-date. (We have a service that can/will do that for you if you are interested)
- Back Up Your Data! Religiously. And to the cloud also. Your data doesn’t exist unless it is in 3 places, period. (We have a service that can/will do that for you if you are interested)
- Running windows on your Mac? Be sure to run your Windows updates. Monthly, without fail.
- Use unique and complicated passwords and use a password manager. Our favorite is 1Password, but others are good too. At a minimum, leverage Apple’s built in Keychain.
Want some more reading?
Take a gander at the volumes of password and security advice from our blog. (CreativeTechs.com)
How a 22 year-old stumbled on the kill switch. But it only slowed it, and the next wave is just starting. (Cnet.com)
Windows users: Heres the links to the Microsoft Patches for effected machines. (Microsoft.com)
Be safe out there and call or email us if you have questions or need help,
The Creativetechs Team
Get A Robust Business Continuity Solution Before Disaster Strikes!
Heartbleed and you
Heartbleed: What does it mean to you.
These are scary times, but we have some advice, and have compiled places below where you can go for more info.
By now you have seen the news, probably had people ask you if you were changing all your passwords, and are wondering if you should be freaking out.
We try to keep people from freaking out, but we do think you should changes some passwords, and in general follow some of our password advice.
There are a couple of really important things to keep in mind.
- While the Heartbleed vulnerability has gone undetected for a very long time, there are no known exploits or data losses. However, by the nature of the exploit, it is impossible to tell so its good be careful and vigilant.
- Changing your password on unpatched servers does not make you safe. Its important to wait until a server has been patched before you change your password.
- If you get a legit message from a service that you use asking you to change your password, please heed their advice. But also, beware of phishing scams. Bad people are out there and they will try to exploit your confusion. Be sure you are making changes on the legit site and not being scammed.
Below is a quick list of common services many of our clients use that have been patched that require password changes. If you use these services, go now and change your password. And, if you us that same login and password someplace else, you need to change your password there as well for safety.
- Dropbox
- Google Apps
- Pintrest
- Yahoo/Yahoo Mail
- Rackspace Mail
- Media Temple
- GoDaddy
- GitHub
Creativetechs Password Advice
Use a Password Manager (Keychain, 1Password, etc.)
Use different passwords everywhere. Yes this is difficult, but that is why we recommend a password manager.
Use complicated passwords. There is a ton of advice about how to create a complex password. (See links below) Just know that the longer the better, mix in Upper/lower case, add in some numbers or other characters.
Some useful links.
Heartbleed checker. Drop a url in here and see if the site you are visiting is safe.
The Heartbleed Hit List. Passwords you need to change right now.
Heartbleed explained in a video.