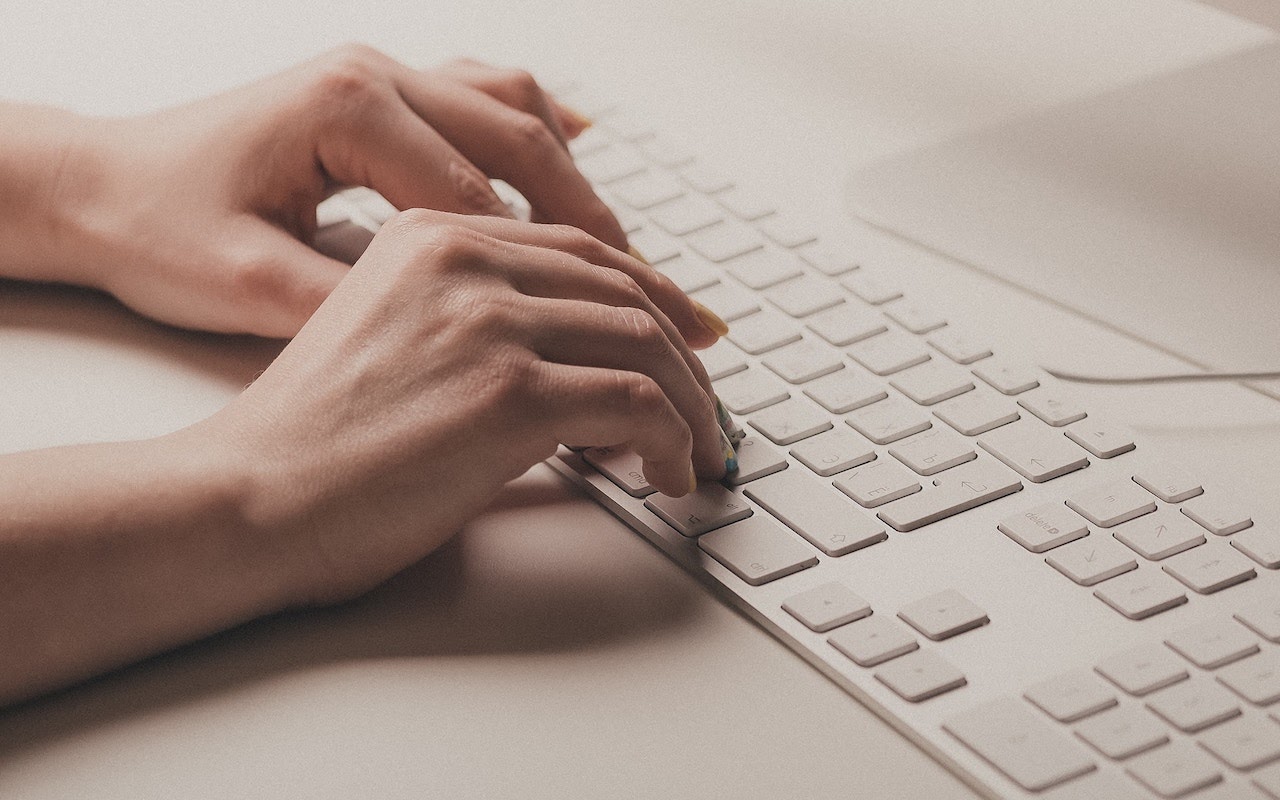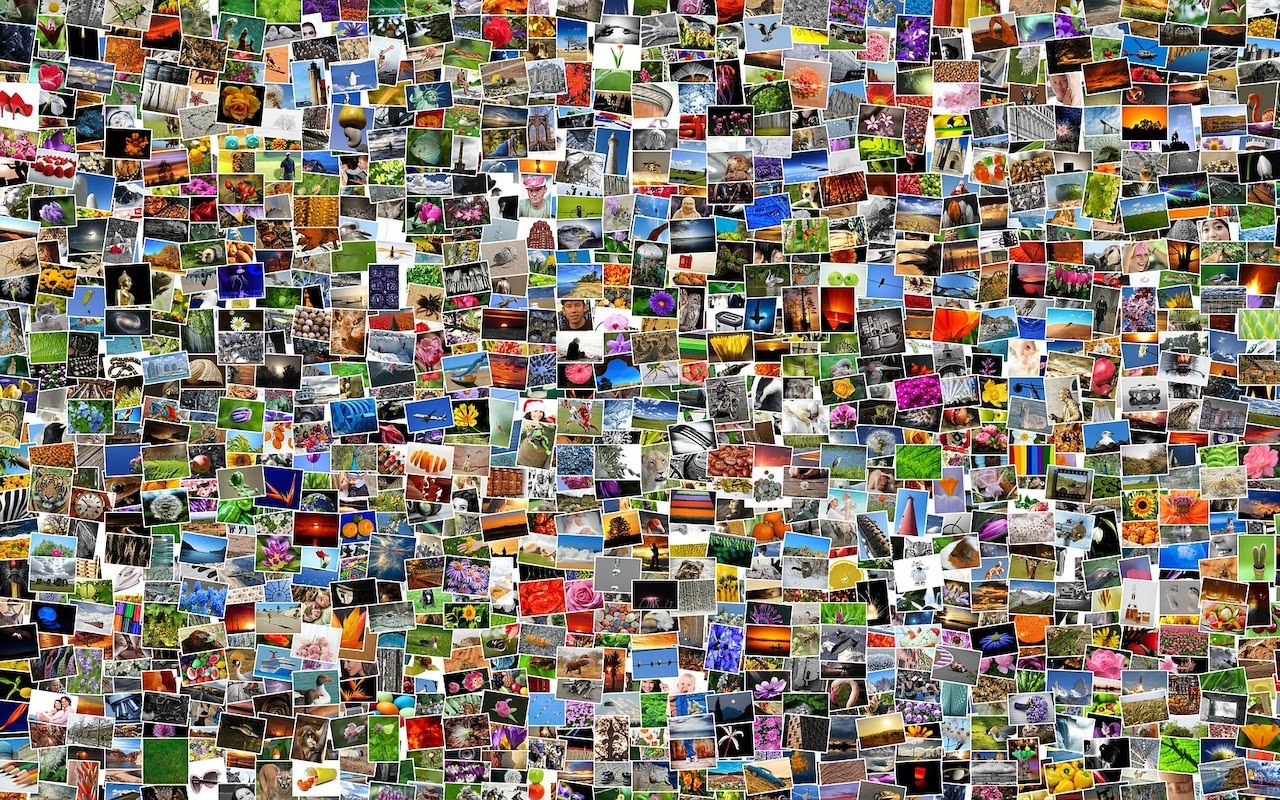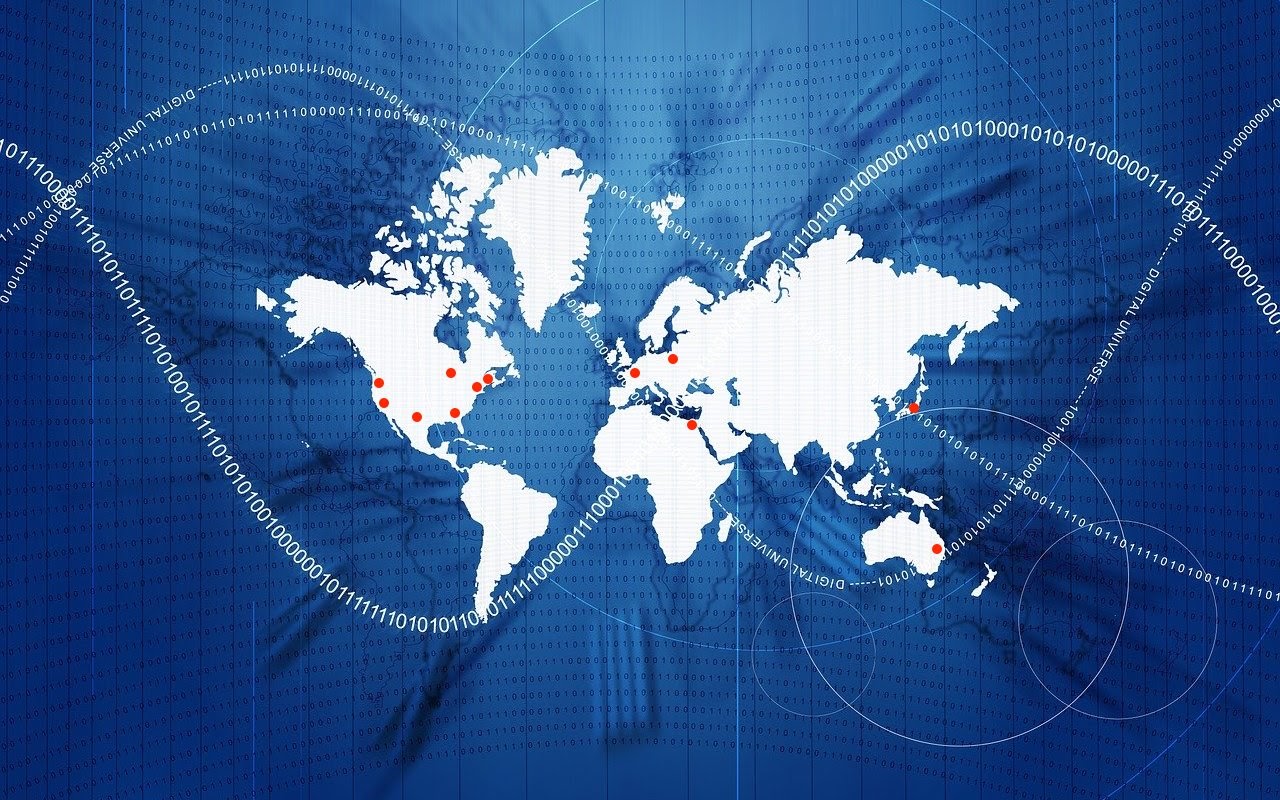Strategies for Moving from Mojave to Catalina
The Fastest Way to Change Wi-Fi Networks in iOS 13
Make Your Own Keyboard Shortcuts on the Mac
Need to Import Photos from a non-iPhone or Want to Keep Images out of Photos?
Need to Import Photos from a non-iPhone or Want to Keep Images out of Photos?
Most Mac users rely on iPhones and iPads to take photos and store them in the Photos app, which happens automatically for those who use Apple’s iCloud Photos syncing service. But what if you want to import photos from a device other than an iPhone or iPad—say a Samsung smartphone running Android—and what if you don’t want those images in Photos? Turn to Apple’s Image Capture app, which has shipped with macOS for ages and is stored in your Applications folder’s Utilities folder. To use it, connect your device to your Mac via USB, launch Image Capture, and click the device in the sidebar. Choose a destination from the Import To pop-up menu, and then either select some photos and click Import or click the Import All button to get everything.

(Featured image modified slightly from an original by Al ghazali on Unsplash)
Got another minute? Here are 5 more great links.
- Use This Hidden Feature in Safari to Access Tabs on Your Other Apple Devices
- Here’s How to Make Screenshots and Screen Recordings with Mojave’s New Interface
- Use Continuity Camera to Scan Documents and Take Photos Right into Mac Documents
- A Simple Technique for Decluttering Your Reminders List
- Use Copy as Pathname to Help Someone Find a File on the Mac
Plus 1 or 2 more…
- Need to Do Some Simple Math? Get Siri to Do It!
- A Quick Trick to Turn Your iPhone into a Magnifying Glass