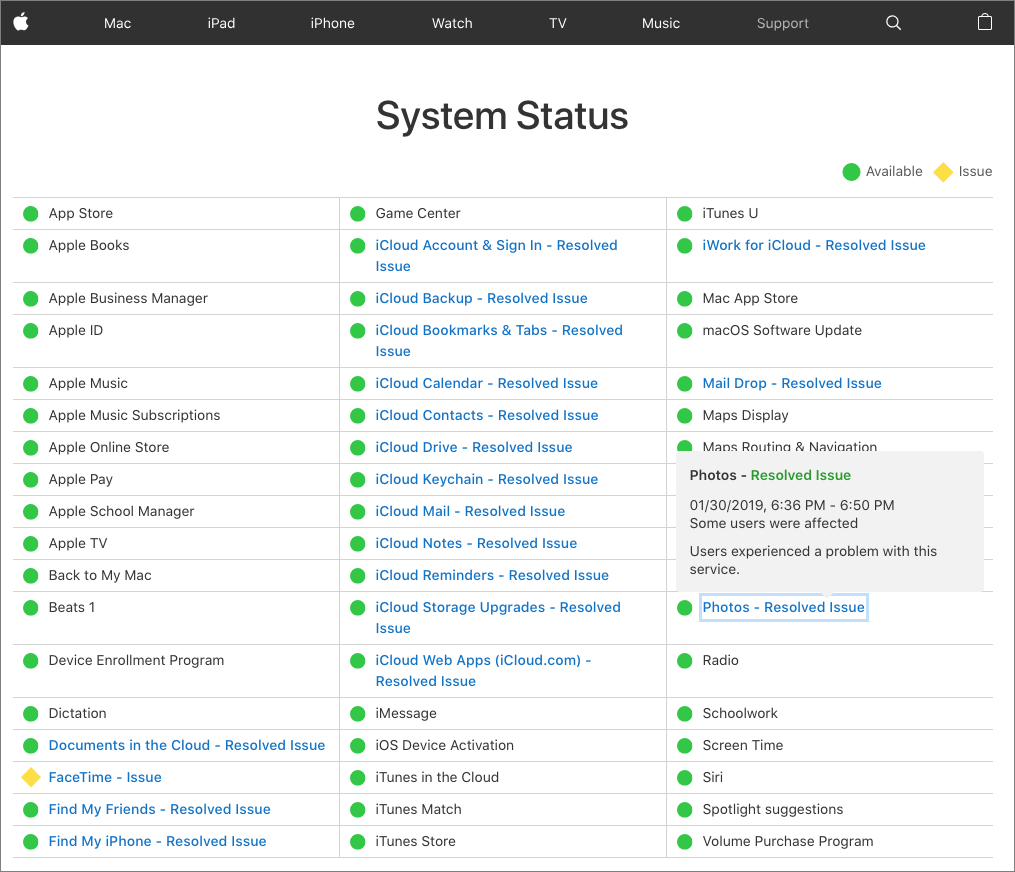How to Set Up and Manage iCloud+ Storage
Know These Important Things Before Upgrading to a New iPhone
Get Your Tech Gear Ready to Travel this Summer
How to: Check Your iCloud Storage Status
Unhappy With Your Email Host? Try These Services
What to Do If You Run Low on iCloud Storage Space
For Faster, Easier Photo Sharing, Try an iCloud Link
iCloud Services Being Wonky? Check Apple’s System Status Page
Many Apple users rely on mac.com, me.com, or icloud.com email addresses, along with plenty of other iCloud-related services. So if you can’t send or receive email, if photos aren’t transferring via iCloud Photo Library, or if some other iCloud-related service isn’t responding, the first thing to do is check Apple’s System Status page. It’s updated every minute, and if it shows that the associated Apple service is having problems, you know to sit tight until things come back up. If everything is green, you’ll have to look elsewhere for a solution—or get in touch with us.
Getting Rid of an Old Mac? Follow These Steps to Prep It for Its Next Life
If a new Mac has recently arrived in your life, it may be time to hand your old Mac down to a friend or family member, pass it on to a coworker, or send it back to Apple for recycling. Here’s what to do.
Backup
Before anything else, make a backup, just in case. Do this even if you’ve already migrated your data to your new Mac, since it’s possible that data could have been corrupted during the transfer without you realizing. At minimum, update your old Mac’s Time Machine backup by clicking the Time Machine icon in the menu bar, and choosing Back Up Now. For extra safety, consider using an app like Carbon Copy Cloner or SuperDuper to make a bootable duplicate that will be easier to navigate if you need to recover a file.
Deauthorize iTunes and Other Apps
It’s uncommon for apps to have licensing schemes that are tied to your Mac’s hardware these days, but if you have any, such as those from Adobe, be sure to deauthorize or deactivate them.
However, there is one app that most people will need to deauthorize: iTunes. That’s because Apple allows you to play content purchased from iTunes only on up to five computers associated with your Apple ID, so be sure to deauthorize Macs that you won’t use again before passing them on.
To do this, open iTunes and choose Account > Authorizations > Deauthorize This Computer. Enter your Apple ID credentials when prompted.
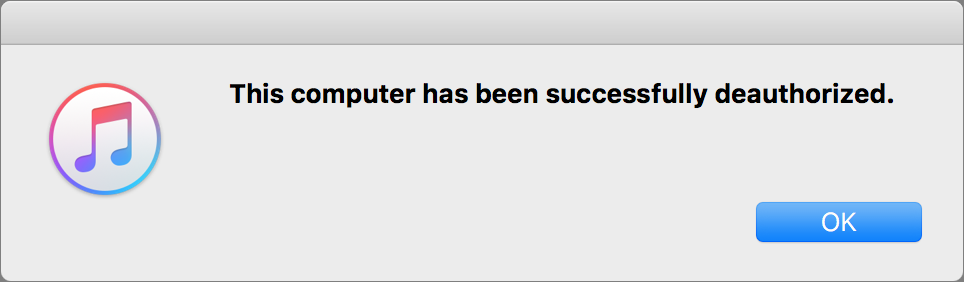
If you’ve forgotten to do this, you can deauthorize all your computers once per year (and then add back those you still have). To do this in iTunes, choose Account > View My Account, and in the Apple ID Summary next to Computer Authorizations, click Deauthorize All.

Sign Out of iCloud
Next, you should sign out of iCloud to remove any connection between your iCloud account and the old Mac. Doing so disconnects the Mac from synchronization of your iCloud data.
To do this, open System Preferences > iCloud, and click the Sign Out button. If you’ve been syncing via iCloud Drive, Calendar, Contacts, Reminders, and so on, the Mac will ask if you want to keep the data on the Mac or delete it. Don’t bother deleting it since you’ll erase the Mac’s drive in a future step.

Sign Out of iMessage
Much as with iCloud, you should sign out of your iMessage account, at least if your Mac is running OS X 10.8 Mountain Lion or later. To do this, open Messages and choose Messages > Preferences > Accounts. Select your iMessage account and click Sign Out. (In 10.14 Mojave, instead of clicking Accounts in the toolbar, click iMessage.)

Unpair Bluetooth Devices
If you’re giving your Mac to another user along with its Bluetooth devices, such as a wireless keyboard and trackpad, you don’t need to do anything with them. However, if you plan to hang on to your Bluetooth devices and use them with another Mac, you should unpair them. That’s especially true if someone else in your home or office will be using the old Mac, since the device might end up working on multiple Macs, which could cause confusion.
Before you unpair a wireless keyboard and mouse or trackpad, however, make sure you have a wired keyboard and pointing device available, since you won’t be able to erase the drive and reinstall macOS without them. If you lack wired alternatives, don’t unpair your keyboard and pointing device.
To unpair Bluetooth devices, open System Preferences > Bluetooth, and in the list of devices either hover over a device or select it. Then click the X button to the right. When prompted, click Remove.

Erase the Drive and Reinstall macOS
Here’s the most important step—erasing the Mac’s drive. After all, you don’t want the next user to be able to access all your photos, documents, email, and more. Luckily, this is easy to do.
First, start up from macOS Recovery by holding down Command-R while the Mac boots. In the macOS Utilities window that appears, select Disk Utility and click Continue.

In Disk Utility, select the internal drive, click Erase in the toolbar, and in the dialog that appears, enter a new name, choose a format, and choose GUID Partition Map for the scheme. For the format, stick with the default, since the macOS installer will convert it later if necessary. Quit Disk Utility when you’re done.

Once the drive is erased, you’ll be returned to the macOS Utilities window, where you can select Reinstall macOS (or Reinstall OS X, if it’s an older Mac) and click Continue. Obviously, if you’re sending it back to Apple for recycling, there’s no reason to do this.
The installation process takes time, and when it’s done, the Mac will restart into the setup assistant. Press Command-Q at the Welcome screen to shut down. When the new user starts the Mac up again, they’ll be able to continue with the setup process. That’s it—now you’re ready to give the Mac to its next user.
Social Media: If you’re passing an old Mac on to a colleague, friend, or family member—or returning it to Apple for recycling—follow these steps to prepare it for its next stage in life and ensure that no one will be able to access your data.
Back Up Before Upgrading to Mojave or iOS 12!
Poll a room of Apple experts about the one topic they can’t stop talking about and many will launch into frustrated rants about how too few people back up. Backups are always important, since you can never predict when your Mac or iPhone will be lost or stolen, melt in a fire, or just break. But one time when backups are especially important is before you upgrade to a major new operating system. If you’re thinking “What could go wrong?” the answer is, “Lots, and wouldn’t you like to be able to revert instantly if something does?”
Mac Backups
On the Mac side, there are plenty of ways to back up, and a bootable duplicate made with SuperDuper or Carbon Copy Cloner is the best insurance right before you upgrade to macOS 10.14 Mojave. More generally, backing up with Time Machine ensures that you can not only restore your entire drive if necessary, but also easily recover a previous version of a corrupted file. Finally, since a fire or flood would likely destroy your backup drive along with your Mac, we always recommend an offsite backup made via an Internet backup service like Backblaze.
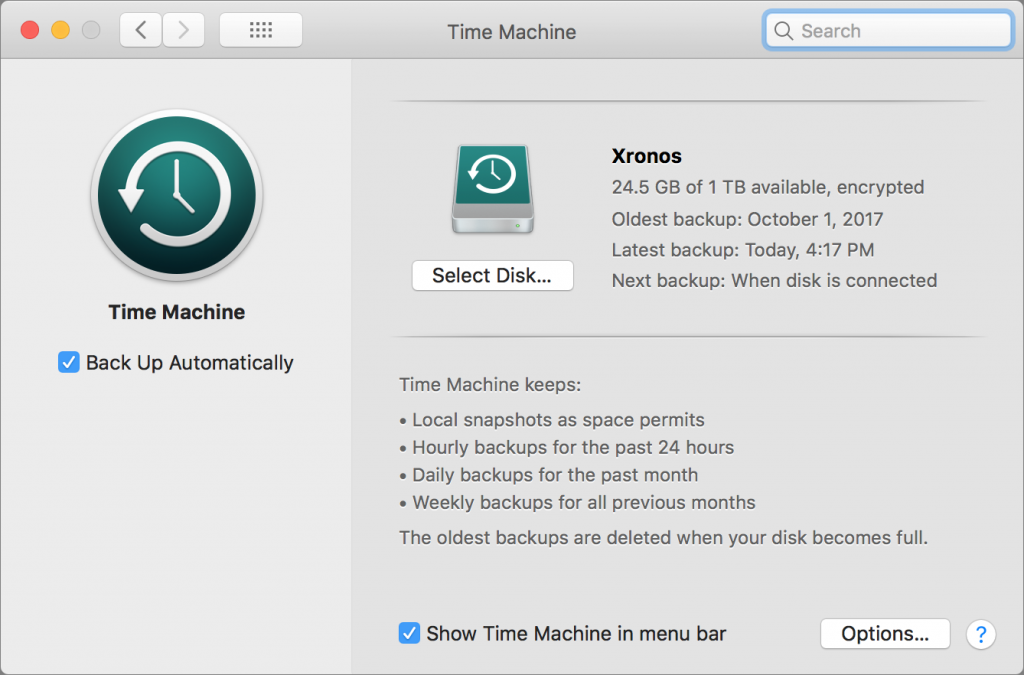
What happens if you don’t back up and your Mac gets damaged such that you can’t access important data? That’s when things get expensive, and if you have a 2018 MacBook Pro, you have even fewer options.
Historically, it was relatively easy to remove a drive from a broken Mac and recover the data from it. Data recovery got harder with solid-state storage, and even more so with the introduction of the first MacBook Pro with Touch Bar, thanks to Apple’s new T2 encryption chip, which encrypts data on the drive. To simplify last-ditch data recovery, Apple put a special port on the MacBook Pro’s logic board and provided a custom recovery tool for Apple Authorized Service Providers. With the 2018 MacBook Pro, however, Apple removed that port, so only data recovery specialists like DriveSavers can recover data from such damaged machines, and only then if they have the user’s password.
So please, back up your Mac before something goes wrong. It’s fast, easy, and inexpensive to get started, and we’re happy to help.
iOS Backups
We’ve all seen, if not experienced, a broken iPhone or iPad. They’re durable little devices, but they won’t necessarily survive a drop onto a sidewalk or into a toilet (yeah, it happens). And it’s way too easy to forget your iPhone at the gym or in a restaurant. So a backup is necessary if you don’t want to risk losing precious photos or having to set up a new device from scratch. Plus, just as with a Mac, things can go wrong during major iOS upgrades.
With iOS, though, you don’t need extra software or hardware. Apple provides two ways of backing up your iPhone or iPad, iTunes and iCloud. Neither is necessarily better or worse, and you can—and should!—use both for added safety. We’ve seen situations where an iPhone would refuse to restore its files from iTunes but would from iCloud.
To back up to iCloud, go to Settings > Your Name > iCloud > iCloud Backup, turn the switch on, and tap Back Up Now. For backups to happen automatically in the future, you must have sufficient space in your iCloud account (you get 5 GB for free and can buy more), and your device must be on a Wi-Fi network, connected to power, and have its screen locked.

To back up to iTunes, connect your device to your Mac via a Lightning-to-USB cable, launch iTunes, and click the device icon to the right of the media menu.

Then, in the Backups section, click Back Up Now. If you’re prompted to encrypt your backups, we encourage you to agree since otherwise your backup won’t include passwords, Health information, or HomeKit data. For automatic backups via iTunes, select This Computer. After that, every time you plug into your Mac, it will back up.

If you have sufficient iCloud storage, we recommend backing up automatically to iCloud because its automatic backups work well at night when you’re charging your devices. Then, make extra backups to iTunes whenever you think you might need to restore, such as when you’re getting a new iPhone or iPad, or when you’re about to upgrade to a new version of iOS.
Social Media: Apple’s new T2 encryption chip makes data recovery from new MacBook Pros harder, and the release of macOS 10.14 Mojave and iOS 12 make backups all the more essential. Read on to learn how: