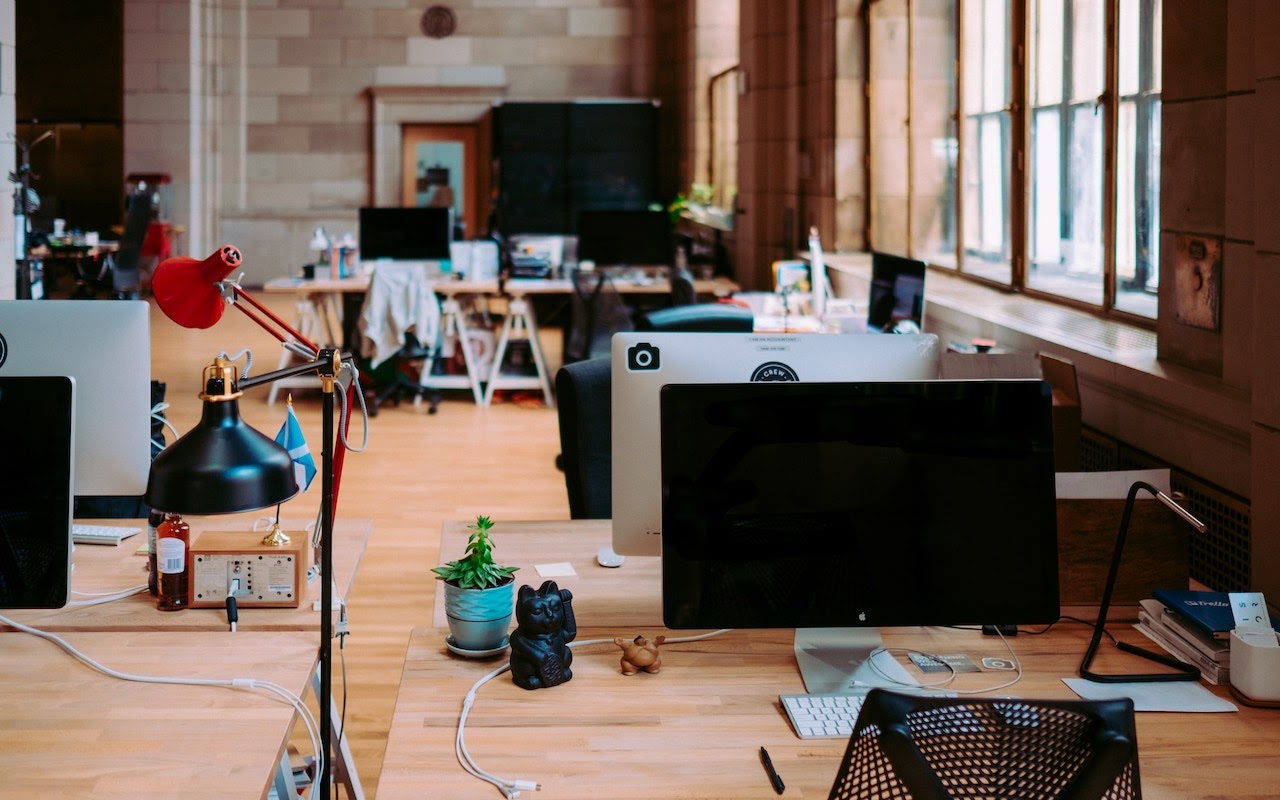To Prevent Spearfishing, Set a PIN or Passcode on Your Cell Phone Account
What to Put at the End of Your Email Messages
Don’t Succumb to iOS 13 Update Fatigue!
Apple Business Manager Is a Win for Apple-Driven Workplaces
Apple Business Manager Is a Win for Apple-Driven Workplaces
If you run a company, you know how much work onboarding a new employee can be. Beyond teaching them the ropes of your business, they’ll need a Mac and potentially an iPhone or iPad as well. Setting those devices up with all the right apps, settings, and logins can take days or even weeks. And that’s just for one person—imagine if you need to lather, rinse, and repeat for dozens or even hundreds of new employees?
The solution is Apple Business Manager, which ensures that every Apple device you purchase is associated with your corporate account—and in some cases, with a particular user—before it’s shipped to you. That enables zero-touch configuration and makes manual setup a thing of the past. Here’s how we make this happen.
We’ll work with someone at your company—your Business Contact—to set you up with two Apple programs: Apple Custom Store and Apple Business Manager. Your Business Contact will merely need to respond to some email messages from Apple and have a call with Apple to verify that they can agree to Apple’s Terms & Conditions on behalf of your company.
Apple Custom Store
The first program, Apple Custom Store, provides a customized corporate store for purchasing Apple devices. That’s important because all devices purchased through your Apple Custom Store are automatically tied to your company. In fact, they’re connected to your company until you intentionally release them while decommissioning, which can help protect against theft or employees keeping devices they shouldn’t.
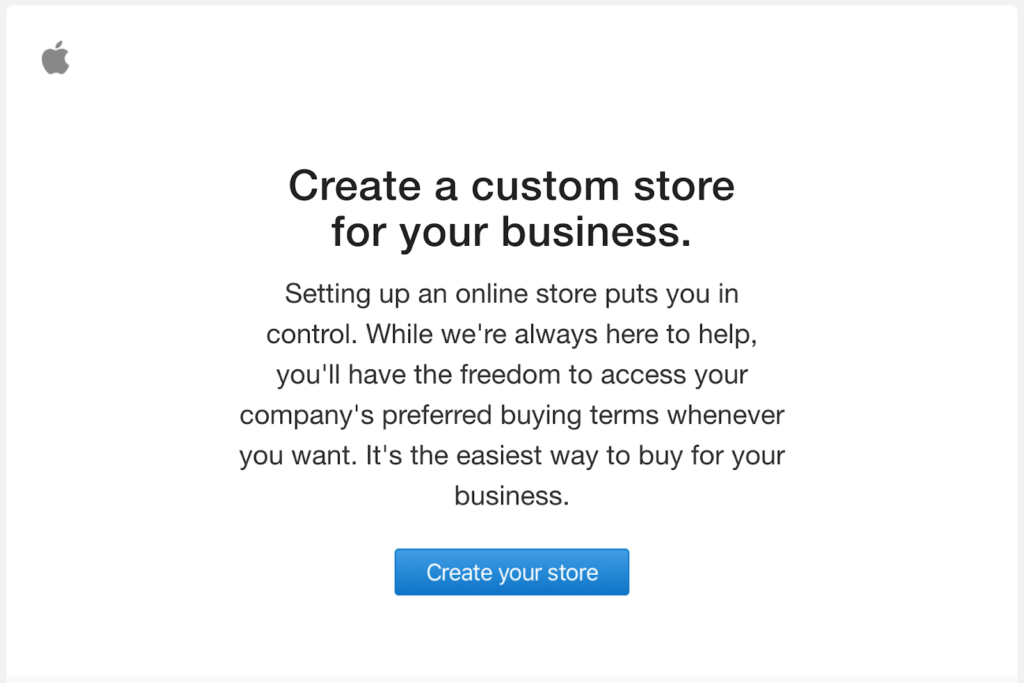
Even more important, all new Mac purchases must go through the Apple Custom Store because there’s no easy way to add Macs purchased in any other way to Apple Business Manager.
Once you’re set up with an Apple Custom Store, we can suggest custom device configurations tailored to your company’s needs and even create templates for systems customized for different job roles. As a bonus, you’ll receive special “loyalty pricing” based on your annual purchase volume.
Apple Business Manager
The second program, Apple Business Manager, is what enables you to enroll and manage devices purchased through your Apple Custom Store. When we say “manage” we’re talking about mobile device management, or MDM. In essence, MDM systems allow IT administrators to define “profiles” that specify your company’s settings and policies. Those might be particular to a user, such as configuring email login credentials, or they might be general to everyone, such as security policies that require all iOS devices to use a six-digit passcode and Macs to turn on their screensavers after 2 minutes and require a password to unlock. And, of course, an MDM system lets your company control when to install operating system updates, ensuring that nothing happens before you’re ready.
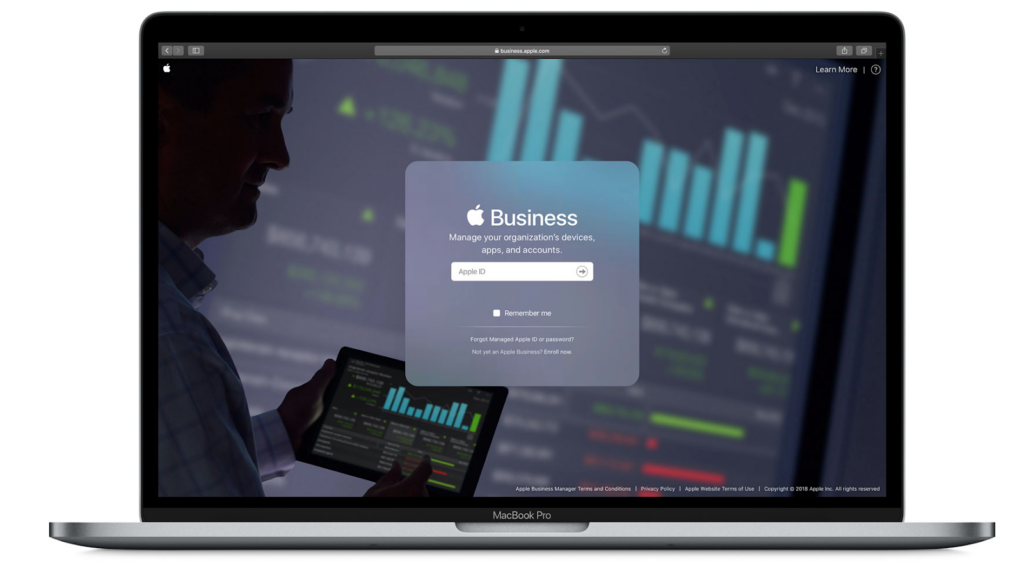 You use Apple Business Manager to associate a new device purchased from your Apple Custom Store with the employee who will be receiving it. When the device arrives, the employee unboxes it and turns it on, and your MDM system goes to work downloading apps and configuring settings. Once the employee signs in with their credentials, the MDM system continues to configure the device for that person. No one from IT even has to touch it—hence “zero-touch” configuration.
You use Apple Business Manager to associate a new device purchased from your Apple Custom Store with the employee who will be receiving it. When the device arrives, the employee unboxes it and turns it on, and your MDM system goes to work downloading apps and configuring settings. Once the employee signs in with their credentials, the MDM system continues to configure the device for that person. No one from IT even has to touch it—hence “zero-touch” configuration.
Enrolling your devices in your MDM system via Apple Business Manager doesn’t just help with initial deployment. Employee turnover is a fact of life, and with a device in Apple Business Manager, you can use your MDM system to redeploy a device quickly by wiping it and re-enrolling it for the new employee.
We recommend that all Apple-using businesses purchase through an Apple Custom Store and use Apple Business Manager to tie those devices to the company’s MDM system. Contact us for more information about what’s involved, and for our MDM recommendations.
(Featured image by Annie Spratt on Unsplash)
More stuff you should read…
- Forrester Research and IBM Studies Show Macs Are Cheaper than PCs
- Macs Switching from Intel Chips to Apple Silicon: Answers to Your Questions
- Beware Scammers when Selling Your Old Tech Hardware Online
- New 16-inch MacBook Pro Sports a Redesigned Scissor-Switch Keyboard
- Apple Releases Redesigned Mac Pro and Pro Display XDR
More great tips from the archives…
- Two Secret Key Combos for Forward Delete on the Magic and MacBook Keyboards
- iCloud Photo Library Users: Do NOT Turn Off iCloud
- Ever Wondered Which Words to Capitalize in a Title? Use Capitalize My Title!
- Tips for Setting Up a Comfortable and Effective Home Work Space
- Tips for Better Videoconferencing
- Set Your Preferred Name and Photo for Messages on iOS
- The Fastest Way to Change Wi-Fi Networks in iOS
- What to Put at the End of Your Emails
- Apple Business Manager Is a Win for Apple-Driven Workplaces
What Does Having a T2 Chip in Your Mac Mean to You?
Do not upgrade to Catalina MacOS 10.15 until we give you the go-ahead. (.2 or .3 ask after Thanksgiving)
Go Beyond External Hard Drives with Network-Attached Storage
Some May Like It Hot… But Your Technology Prefers to Stay Cool
Stop Mailing Files Around and Use Collaborative Apps
What’s with All These Dialogs Saying, “SomeApp is not optimized for your Mac”?
If you’re running macOS 10.13.4 High Sierra or macOS 10.14 Mojave, you may have seen a dialog that says an app isn’t optimized for your Mac. The message differs slightly between High Sierra and Mojave, with the High Sierra version telling you the developer needs to update the app to improve compatibility whereas Mojave saying bluntly that the app won’t work with future versions of macOS.
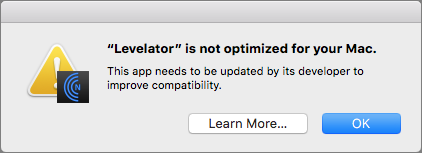

What’s going on here, what should you do, and when should you do it?
What’s Going On: 32-bit and 64-bit Apps
Over a decade ago, Apple started to transition all the chips used in Macs, along with macOS itself, from a 32-bit architecture to a 64-bit architecture. Without getting into technical details, 64-bit systems and apps can access dramatically more memory and enjoy significantly faster performance.
Apple knew it would take years before most people were running 64-bit hardware and 64-bit-savvy versions of macOS, so it allowed macOS to continue running older 32-bit apps. However, maintaining that backward compatibility has a cost, in terms of both performance and testing, so at its Worldwide Developer Conference in 2017, Apple warned developers that High Sierra would be the last version of macOS to support 32-bit apps “without compromise.” At the next WWDC in June 2018, Apple announced that macOS 10.14 Mojave would be the last version of macOS to run 32-bit apps.
Happily, the only “compromise” for 32-bit apps in Mojave is the warning dialog, which appears every 30 days when you launch an older app. But the writing is on the wall: 32-bits apps will cease working in macOS 10.15.
How Do You Identify 32-bit Apps?
Apple provides a tool to help you find 32-bit apps. Follow these steps:
- From the Apple menu, choose About This Mac and then click the System Report button.

- In the System Information utility that opens, scroll down to Software in the sidebar and select Applications. It may take a few minutes to build the list of every app on all mounted drives.
- When it finishes, click the 64-bit column header (No means 32-bit; Yes means 64-bit) to sort the list, and select an app to see its details in the bottom pane.

This technique works in both High Sierra and Mojave, but in Mojave, System Information includes a better-formatted section, called Legacy Software, that also provides a list of 32-bit apps. However, this list may be smaller because it includes only those apps that you’ve launched. Since it’s likely that you open old 32-bit apps only occasionally, you can’t trust the Legacy Software list to be complete.

If you find System Information’s Applications list overwhelming, check out the free 32-bitCheck utility from Howard Oakley. It performs exactly the same task but lets you focus on a particular folder and save the results to a text file for later reference.

What’s Your Next Step?
Once you know which apps won’t work in macOS 10.15, you can ponder your options. Luckily, you have some time. We expect Apple to release macOS 10.15 in September 2019, but you don’t need to upgrade right away—in fact, we recommend that you wait a few months after that to allow Apple time to fix bugs.
That said, we do encourage upgrading eventually, and if you buy a new Mac after September 2019, it will come with macOS 10.15. So you need to establish a plan—it’s better to know what you’re going to do than to be forced into action if you have to replace your Mac on short notice. For each 32-bit app on your Mac, you have three options:
- Delete it: It’s not uncommon to have old apps that you haven’t used in years and won’t miss. There’s no need to waste drive space on them in macOS 10.15.
- Upgrade it: Apps in active development will likely have a new version available. The main questions are how much the upgrade will cost and if there are compatibility issues associated with upgrading. You can upgrade at any time, although it’s likely worth waiting until you’re ready to move to macOS 10.15 to minimize costs. The apps that cause the most irritation here are things like the Adobe Creative Suite—Photoshop, Illustrator, and InDesign—that require switching to a monthly subscription.
- Replace it: If no upgrade is available, the cost of upgrading is too high, or upgrading comes with other negatives, it’s time to look for an alternative. This can take some time, so it’s worth starting soon to ensure that the replacement will provide the features you need before macOS 10.15 forces the decision.
Needless to say, if you’d like recommendations about how to proceed with any particular app or workflow, get in touch with us!
Social Media: Have you seen dialogs warning that an app isn’t optimized for your Mac? Here’s what’s going on, what you should do, and when you should do it: